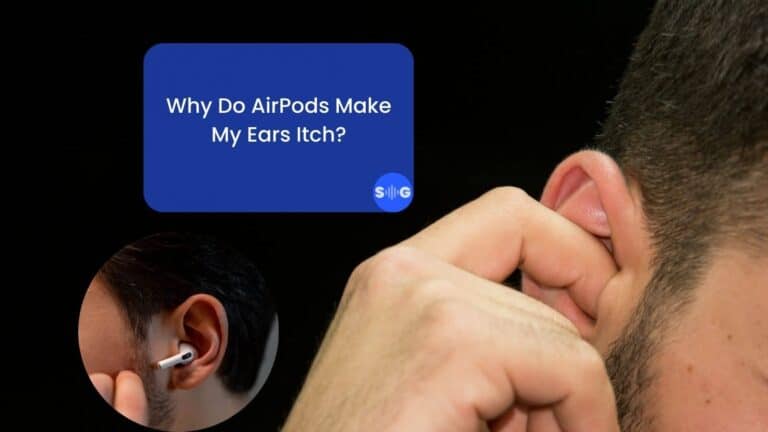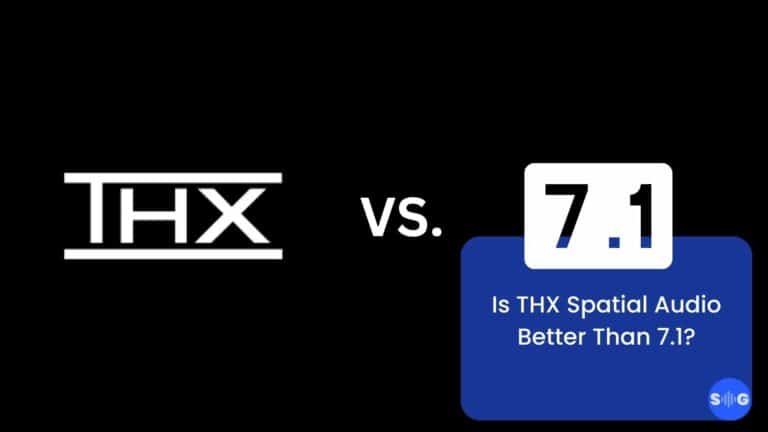Why Is Spatial Audio Greyed Out? (Reasons and Quick Fix)
This post may contain affiliate links, and we will be compensated if you buy after clicking on our links. Learn More
Apple’s spatial audio is a significant upgrade from typical surround sound, and like other Apple technologies, most of the time, it simply works. But what can you do when it doesn’t? A common complaint is that the spatial audio option is greyed out. Why would that be, and what can you do to fix it?
The most common reason your spatial audio option might be greyed out is that you have mono audio enabled in your iPhone’s accessibility settings. It could also happen if you use AirPods or an iPhone that doesn’t support spatial audio or if the sound you’re listening to isn’t compatible.
As great as they can be, new technologies don’t always make life easier, especially when they don’t work as they should. Luckily, a greyed-out spatial audio option is usually a quick and easy fix. Let’s get into why it happens and, more importantly, what you can do to fix it.
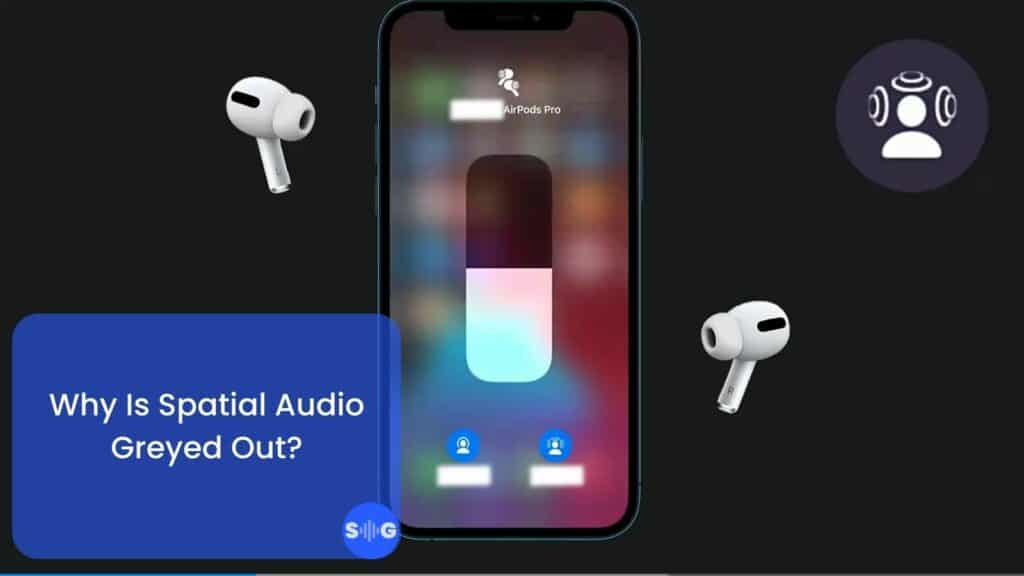
Spatial Audio Doesn’t Work With Mono Sound
Spatial audio is an excellent feature that makes surround sound look ancient, as seen in this video. But iPhones have other features that may override this function, like the Accessibility Features that help people with disabilities use the phone more efficiently.
One example is setting your iPhone to “Mono Audio” mode instead of stereo mode. This is important because it allows people who can only hear in one ear to hear complete audio that would typically be in stereo, which would play different pieces of audio over different ears.
By extension, spatial audio also requires different types of audio to play over different ears, and if your iPhone (or other devices) is set to Mono mode, this will not happen. That’s the most common reason the spatial audio option would be greyed out.
How To Fix The Mono Audio Setting
To check if mono audio is active on your iPhone, follow these steps:
- On your iPhone, open the Settings app.
- Scroll down to the “Accessibility” option and select it.
- In the Accessibility Options menu, scroll down until you find “Audio/Visual” and select that.
- You should see an option labeled “Mono Audio.” If it is toggled on, tap on it to switch it off.
- When you try to enable spatial audio, the option should no longer be greyed out.
Does Your Device Support Spatial Audio?
Another common problem is that people try to use spatial audio on iOS devices that don’t support it. To use spatial audio, you need one of the following devices:
- An iPhone 7 or newer
- An iPad Pro 12.9” 3rd Generation or newer
- iPad Pro 11”
- iPad Air 3rd Generation or newer
- iPad 6th Generation or newer
- iPad Mini 5th Generation or newer
- Any MacBook released in 2018 or later
- Any iMac released in 2021 or later
If you have an older device, spatial audio will unfortunately not be available, and the option will be permanently greyed out.
If you have one of the devices mentioned above but still can’t use spatial audio, it could be unsupported software since it requires the following operating systems to run:
- iOS 15.1 or newer
- iPadOS 15.1 or newer
- macOS 12 (Monterey) or newer
If you have a compatible device running an older operating system, you must use the Settings app to update to newer software before using spatial audio. In fact, even if you are using a supported version of iOS, it’s a good idea to install any updates that you have available since these updates often fix problems like these.
Do Your AirPods Support Spatial Audio?
A compatible device and software only cover one side of the equation. You also need audio output devices that can handle spatial audio, or the option will also be greyed out. The following output devices support Apple’s spatial audio:
- AirPods, 3rd Generation or later
- AirPods Max
- AirPods Pro 1st Generation
- AirPods Pro 2nd Generation
- Beats Fit Pro
- Built-in speakers in a MacBook M1 or later
Unfortunately, there is no way to enable spatial audio on any other devices. Check the model of headphones you are using, and if it’s an unsupported generation, your only option is to upgrade it.
Are You Listening To Sound That Supports Spatial Audio?
Spatial audio works excellently with most music in Apple Music and Spotify. Many movies and TV shows on Netflix and other streaming services also support it, and there are even some games (like Minecraft) with good spatial audio compatibility.
However, that’s not even close to everything. For example, most YouTube videos don’t support it. Videos or music you manually transfer to your device will likely not support it, either, and the spatial audio option will be greyed out.
You can also open the settings for the app you’re using to ensure that spatial audio is enabled. There’s often a simple Dolby Atmos icon in the settings or on the main screen that you have to select to enable it, after which your spatial audio option should no longer be greyed out.
Also, remember that some services, like Apple Music, only allow you to use spatial audio if you have an active subscription plan.
Have You Tried Restarting Or Resetting To Fix Spatial Audio?
As with all electronic devices, especially those controlled by software, bugs occasionally slip in. This can even happen to your AirPods, believe it or not.
One of the simplest ways to try and fix the greyed-out spatial audio toggle is by restarting your device, starting with the iPhone, iPad, or Mac that you’re trying to use your AirPods with since these are the most likely causes.
If you’ve restarted the device and it’s still not working, it might be necessary to reset your AirPods. It’s quick and easy to do if you follow these steps:
- Put your AirPods in the case and ensure the lid is closed, then wait for at least 30 seconds.
- Open the case’s lid, take out your AirPods, and put them in your ears.
- On your device, go to Settings, then select Bluetooth, or select your AirPods, depending on the OS version you’re using.
- Tap on the icon of the lowercase I inside a circle next to your AirPods.
- Select “Forget this device.”
- Now return your AirPods to the charging case again and close the lid.
- Press the button on the back of the case and hold it for 15 seconds.
- The LED should flash amber and then turn to white.
- The reset is now complete. You can reconnect the AirPods with your device by keeping them in the case while it’s open and holding them near your phone.
It may seem unnecessary, but it’s incredible how often something like a restart or reset resolves common problems.
Final Thoughts
There are a few reasons why your spatial audio option might be greyed out, but most of them are easy to fix. Start by checking if Mono Audio is disabled and restarting your phone. Check for updates to all your devices and ensure that you are listening to something that supports spatial audio. These few steps will likely solve the problem for you.
References
My “spatial audio” option on my control center is greyed out
Listen with spatial audio for AirPods and Beats
My spatial toggle switch is greyed out
How to reset your AirPods and AirPods Pro
AirPods Pro Spatial Audio Grayed Out
spatial audio selection greyed out on Macbook Pro M1 16 inch

John Wilson
As a writer and passionate music lover, I write and contribute to many interesting things, especially audio equipment. I have a unique perspective and often write about things that nobody else does. This makes me a great resource for anyone looking for new and exciting information. I hope that my writing can be a source of inspiration for you.

John Wilson
As a writer and passionate music lover, I write and contribute to many interesting things, especially audio equipment. I have a unique perspective and often write about things that nobody else does. This makes me a great resource for anyone looking for new and exciting information. I hope that my writing can be a source of inspiration for you.