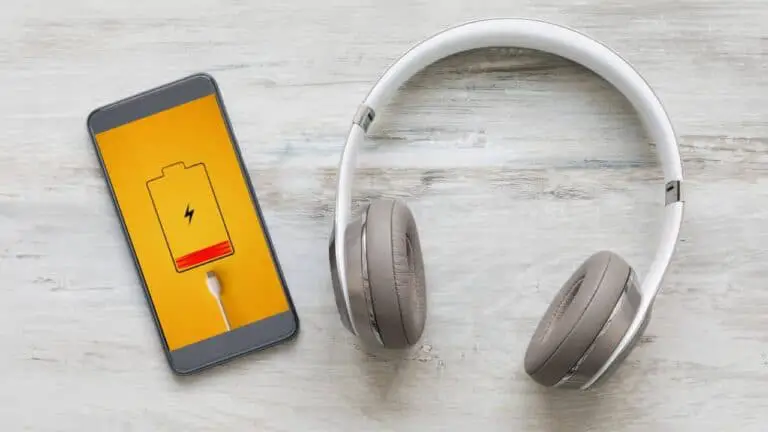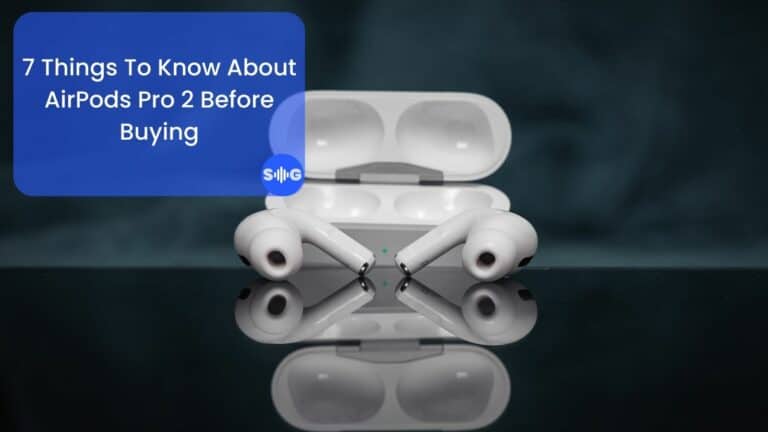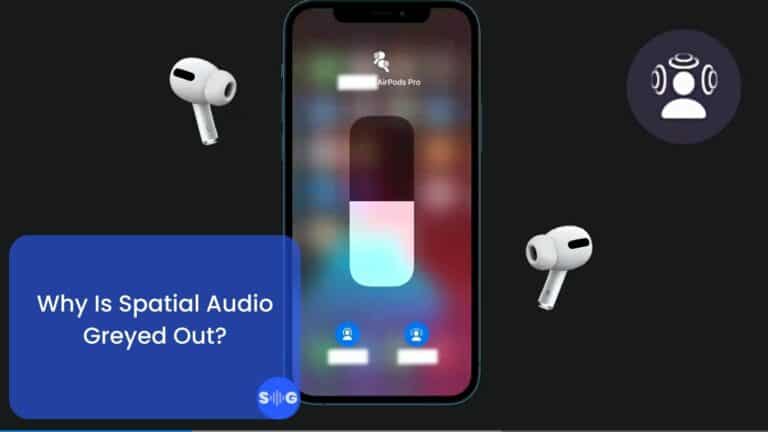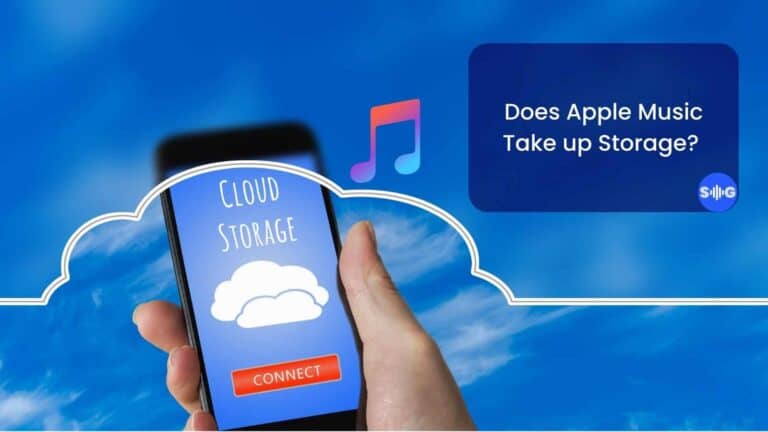Why Does Spatial Audio Say “Not Playing”? (Easy Fix Guide!)
This post may contain affiliate links, and we will be compensated if you buy after clicking on our links. Learn More
One of the most remarkable features included with Apple’s AirPods Pro and AirPods Max series of headphones is Spatial Audio. It adds a new dimension of depth and immersion to your audio, making it difficult to listen to music any other way. But why does the Spatial Audio setting sometimes say, “Not Playing?” And, more importantly, what can you do to fix it?
The most common reason Spatial Audio might say “Not Playing” is that the Mono Audio setting has been turned on in the device’s Accessibility Settings. This could happen accidentally when you change settings, but some users have found it enabled automatically after installing an iOS software update.
As with any software, a variety of things could go wrong, and the solutions aren’t all the same. This can make the problem less clear and complicate the troubleshooting process. So, let’s go through the different causes, starting with the most common one, so you can find out why your Spatial Audio is displaying the “Not Playing” message and how you can fix it.
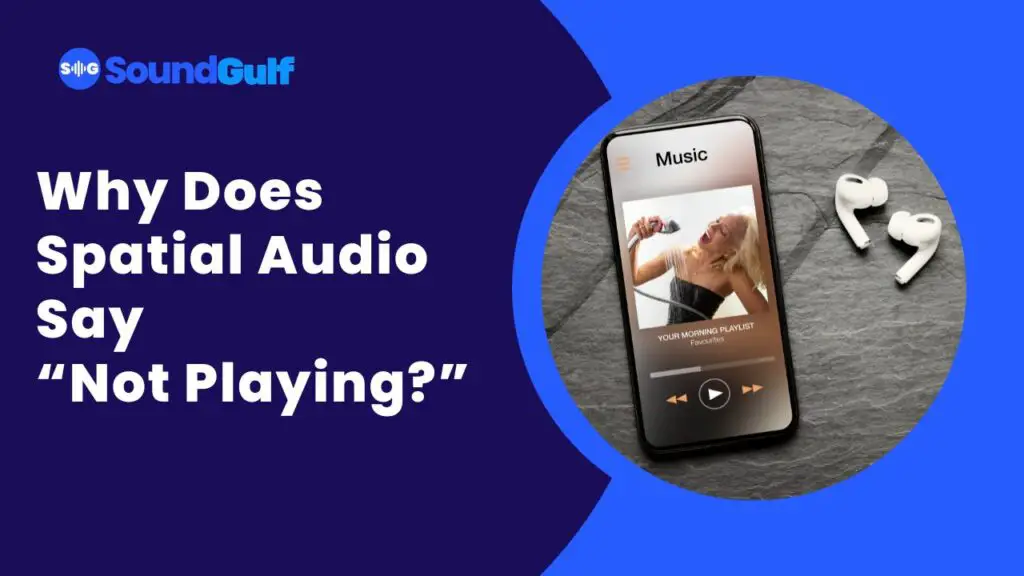
The Most Common Cause For Spatial Audio Saying “Not Playing”
More often than not, the reason why your Spatial Audio might be saying “Not Playing” is that your audio settings might be set to “Mono.” Mono audio means that stereo (and all types of stereophonic sounds, such as surround sound and spatial audio) is disabled, causing all sound to come through one audio channel only.
This is an Accessibility feature, often enabled by people with hearing problems in one ear only. Because stereophonic sound plays over two separate channels (Left and Right), someone with hearing loss in one ear will not be able to hear anything that plays over that channel.
The Mono Audio setting forces your device to mix and duplicate the two channels for both ears. That way, someone with hearing loss (or who’s only using one of their AirPods) will still be able to hear everything. However, Spatial Audio requires stereophonic sound to work, so the Spatial Audio indicator will say “Not Playing” in this scenario.
How To Fix Spatial Audio Saying “Not Playing”
To see if you have Mono Audio enabled on an iPhone or iPad, and to turn it off, follow these steps:
- Open the Settings app that’s pre-installed on your iPhone or iPad.
- Scroll down and select the Accessibility option.
- Now scroll down the menu until you see the option labeled “Audio/Visual” and select it.
- Under the Audio heading, you should see a toggle labeled “Mono Audio.” If it’s activated, that’s the cause of the problem. Switch it off.
- If you are currently listening to any audio, you will have to pause it for a few seconds, then resume playing before Spatial Audio will work.
- If pausing and resuming didn’t solve the problem, close the app that’s playing audio, then reopen it and try listening again.
On a Mac, the process is similar but involves the following steps:
- Open the System Settings app.
- Scroll down to the Accessibility option.
- Under the Hearing heading, you should see an option labeled “Audio.” Select it.
- There should be a toggle labeled “Play stereo audio as mono.” Turn it off; then your Spatial Audio should work correctly.
Cause Number Two: Unsupported Audio
Apple’s Spatial Audio feature has been around for a number of years now, so its support is increasing, but there are still a few apps that don’t support it. Suppose you’re listening to any audio on an app that does not support Spatial Audio. In that case, it will play over regular stereo only, and you won’t be able to enable Spatial Audio at all.
Apple’s own native apps support Spatial Audio, including Apple Music and Apple TV+. So do most of the major video streaming apps, such as Netflix, Hulu, Amazon Prime Video, and Disney+.
However, there are a few caveats.
Limited Support In Apple Music
Apple is gradually upgrading its massive music database and adding support for Spatial Audio, but some tracks still don’t support it. It’s possible that you might run into one or two of these as you go through your library.
It’s also possible that you will have to redownload some of the music (if you downloaded any music previously instead of streaming it) to ensure that you download them in optimal quality to support Spatial Audio fully. Check for the Dolby Atmos logo next to the music you’re listening to or downloading for the best Spatial Audio experience.
No Support On Spotify
Despite Apple Music’s extensive music library, many Apple users still prefer to use Spotify. Unfortunately, Spotify does not support Apple’s Spatial Audio feature at all. You can enable it, but Spotify won’t play any music using Spatial Audio.
This might change in the future, but it is currently limited.
Various Media Players
There are hundreds (if not thousands) of streaming and media-playing apps available in the App Store. These apps don’t always follow the latest Apple trends and may or may not support Spatial Audio.
Apart from the apps themselves, the media you load into them also have to support Spatial Audio. For example, apps like VLC allow you to add music and videos from your own collections and play them locally from your device, but the playback quality will depend on the quality of the media you upload.
How To Check If Spatial Audio Is Working
If you want to check and ensure that Spatial Audio is on and working, it’s pretty easy.
First, ensure that you are listening to audio that should be compatible with Spatial Audio. The easiest way to check this is to use Apple Music and listen to a song that has the Dolby Atmos logo displayed next to it. You should be able to hear the difference clearly already if Spatial Audio is working correctly.
Then, while the music is playing, swipe down from the top right-hand corner of your iPhone’s screen to open the Control Center. In the Control Center, there should be a bar displaying your volume. Tap and hold the volume bar.
This should open a full-screen audio control panel, where you can manually set your volume, and it should have two buttons displayed underneath it. The one on the left is Noise Control, where you can activate and deactivate Transparency Mode. The button on the right is the Spatial Audio button.
If Spatial Audio isn’t working or is unsupported, it should say “Not Playing.” If it is supported but it’s not activated, it will say “Spatialize Stereo Off.” In that case, you can tap and hold that button to set your Spatial Audio to either “Fixed” or “Head Tracked” mode, depending on your preference. This will activate Spatial Audio and enhance your listening experience.
Final Thoughts
Apple’s Spatial Audio is an incredible feature that can improve your listening experience exponentially. Unfortunately, there are several reasons why Spatial Audio could say “Not Playing?”. If you’re sure you’re listening to audio that should be compatible and support Spatial Audio, check if Spatial Audio is switched on and your audio settings aren’t set to Mono.
Want to learn more? Check out our takes on fixed vs head-tracked spatial audio, spatial audio greyed out, and does spatial audio use more battery.
References
https://discussions.apple.com/thread/253299568
https://discussions.apple.com/thread/251799388
https://discussions.apple.com/thread/254225540
https://discussions.apple.com/thread/254233828
https://discussions.apple.com/thread/253288277
https://www.tenorshare.com/ios-14/fix-spatial-audio-not-working.html
https://spotifysolution.com/does-spotify-have-spatial-audio/

John Wilson
As a writer and passionate music lover, I write and contribute to many interesting things, especially audio equipment. I have a unique perspective and often write about things that nobody else does. This makes me a great resource for anyone looking for new and exciting information. I hope that my writing can be a source of inspiration for you.

John Wilson
As a writer and passionate music lover, I write and contribute to many interesting things, especially audio equipment. I have a unique perspective and often write about things that nobody else does. This makes me a great resource for anyone looking for new and exciting information. I hope that my writing can be a source of inspiration for you.